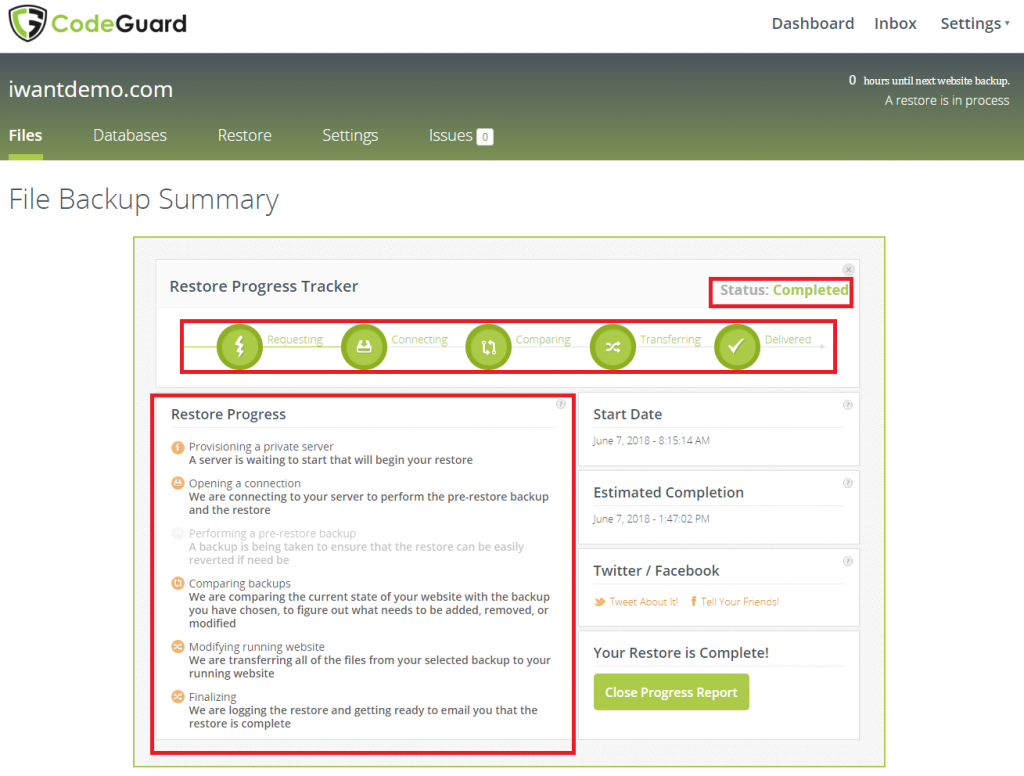- Login to CodeGuard Panel.
- Scroll to “My Sites” and click the website which you want to restore.
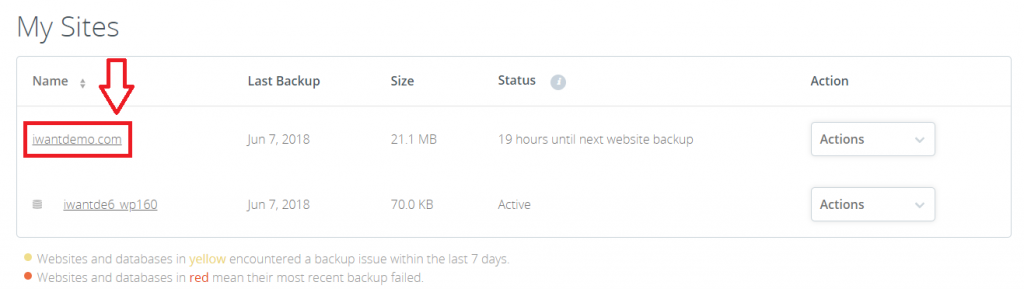
- Under navigation menu go to “Files” tab, you will see your backup summary, below click on “View All”.
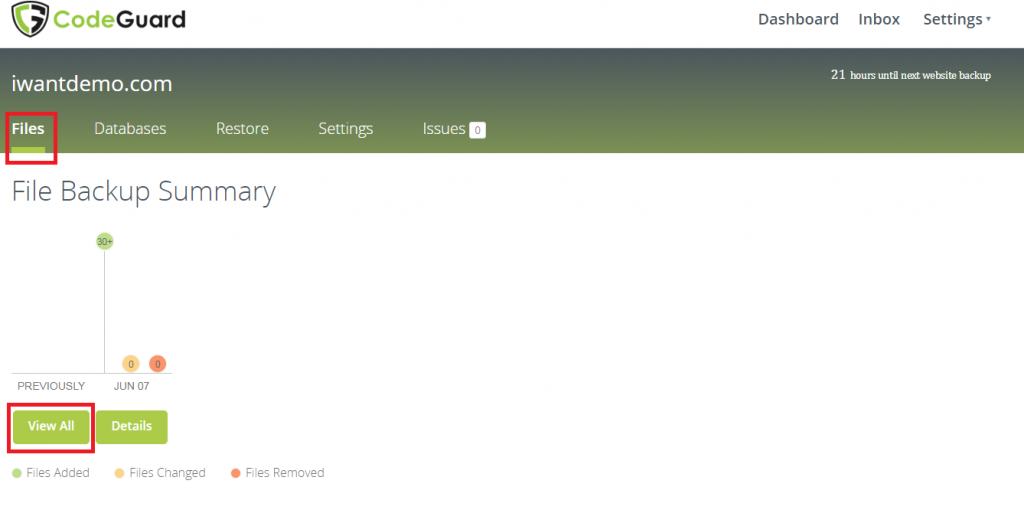
- You will see backup history, click “Restore Options”.
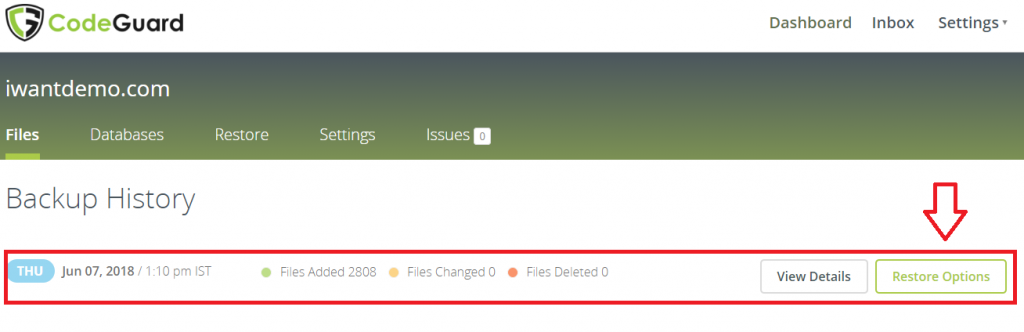
- You will find 3 options to restore:
- Automatic Restore
- Download Zip
- Selective Restore
(here we have selected “Selective Restore”)
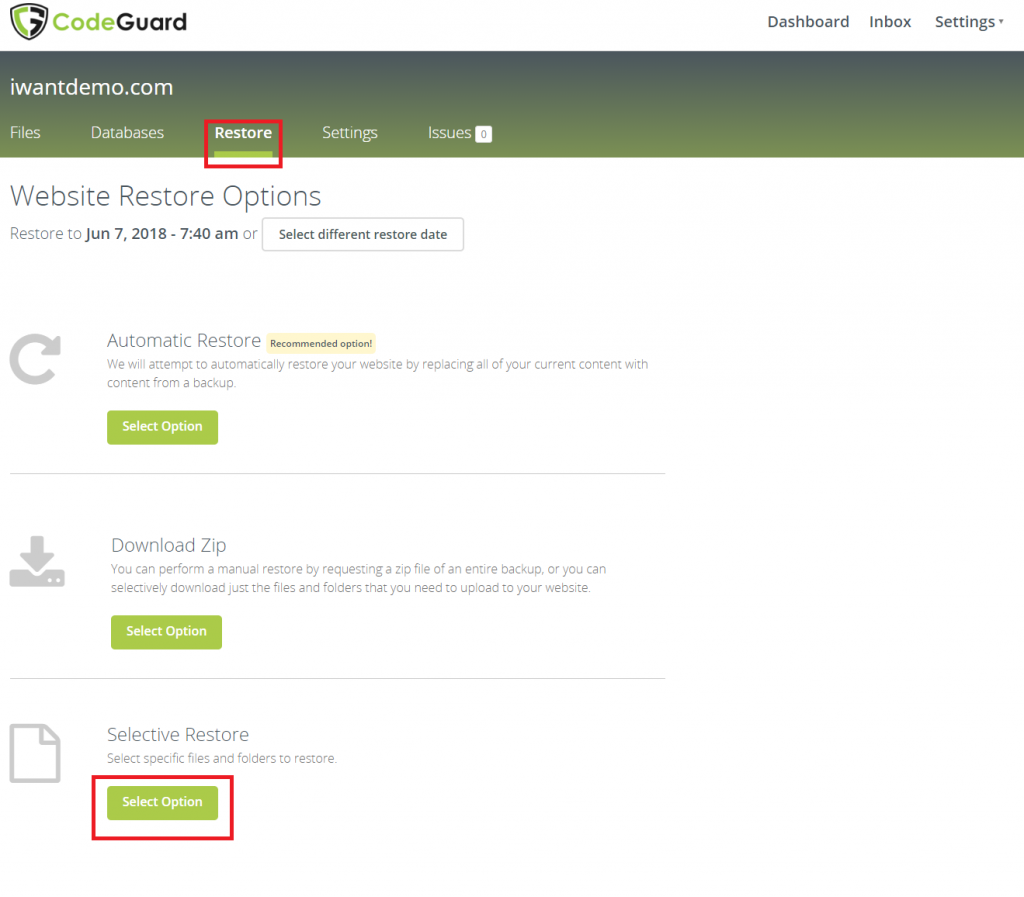
6. Choose directory or files which you want to restore and click “Next Step: Confirm Restore”.
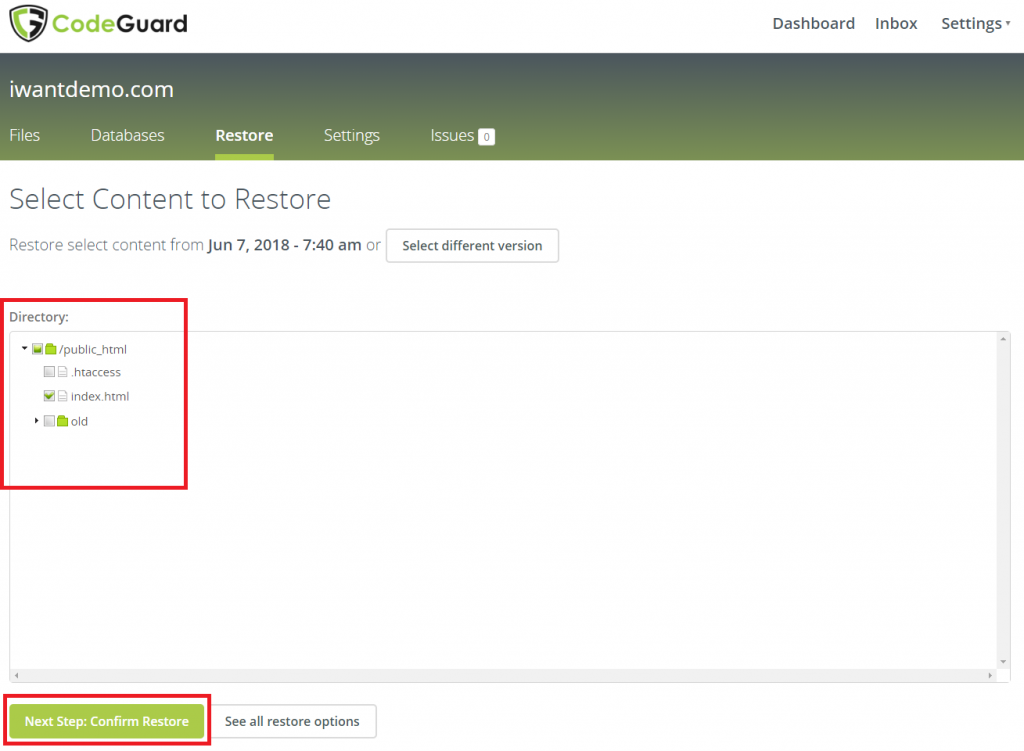
- Now it will ask for confirmation and the reason for restoration.
- Select any of it > tick the terms checkbox > Click Begin Restore.
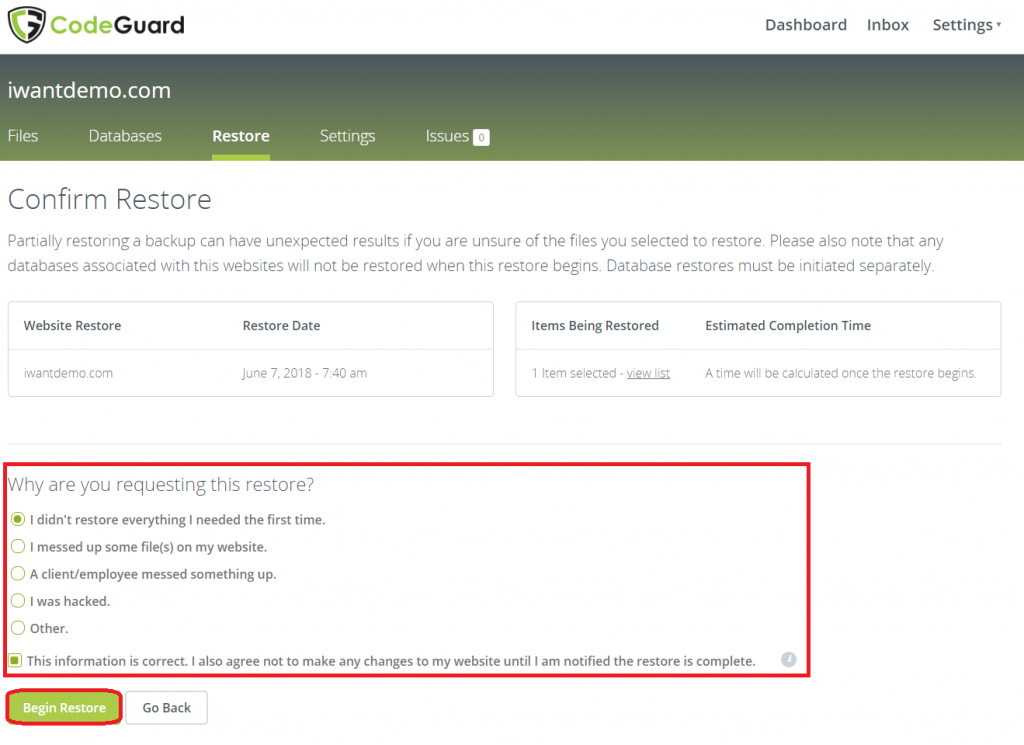
- Now restoration process will start also it will show restoration progress for the same.
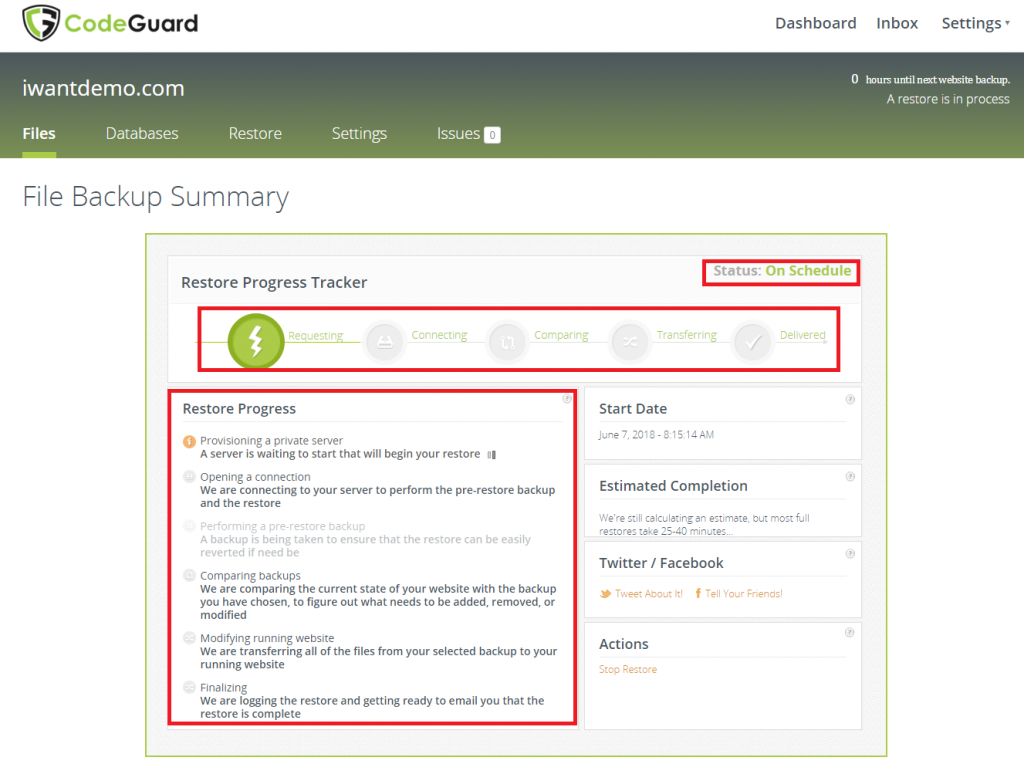
- Once the restoration is completed you will see the status as completed.