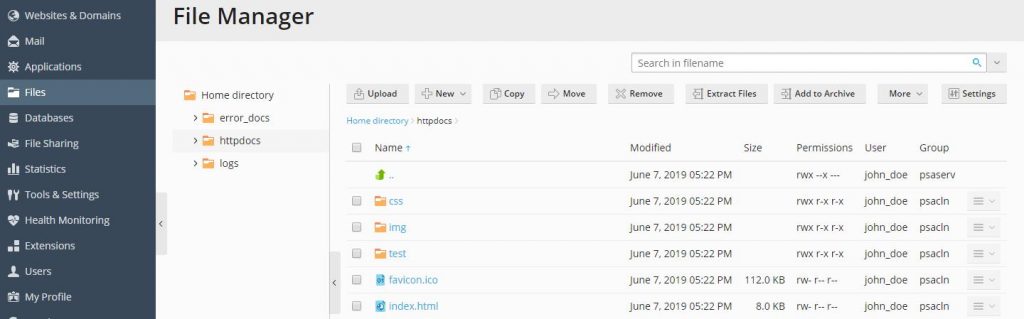There are two ways you can upload content in your website, listed below are the steps on how to do so.
Using FTP.
This way is better when several people manage a website’s content because it does not require access to your customer account. You can just create FTP users for them
To publish a website using FTP:
- Connect to your subscription on the server with an FTP client program, using your FTP account username and password.
- Enable the passive mode if you are behind a firewall. Refer to your FTP client documentation to learn how to enter passive mode.
- Upload the files and directories of your site to the httpdocs directory. If you use CGI scripts, place them in the cgi-bin directory.
- Close your FTP session.
- You can also set up additional FTP
To create an additional FTP account:
- Go to Websites & Domains and click FTP Access.
- Click Add FTP Account.
- Specify the following:
- FTP account name. Type a desired name.
- Home directory. Select the directory to which the user will be taken when he or she connects to the FTP account.
- FTP password.
- Hard disk quota (on Windows hosting). To limit the amount of disk space on the server that the FTP user can occupy, clear the Unlimited checkbox next to the Hard disk quota box, and type the amount of disk space in megabytes.
- Read permission (on Windows hosting). To allow the FTP user to view the contents of the home directory and download files from it, select the Read permission checkbox.
- Write permission (on Windows hosting). To allow the FTP user to create, view, rename and delete directories in the home directory, select the Write permission checkbox.
On Window hosting, if you do not grant any permissions, a connection to the FTP account will be made, but the contents of the home directory will not be shown to the user.
4. Click OK.
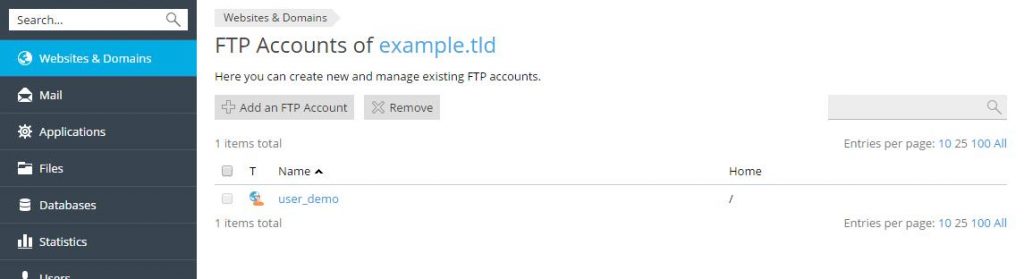
To change the properties of an additional FTP account:
- Go to Websites & Domains and click FTP Access.
- Click the required FTP account name in the list.
- Make the required changes and click OK.
To remove an additional FTP account:
- Go to Websites & Domains and click FTP Access.
- Select the checkbox corresponding to the FTP account you want to remove and click Remove. Note that the main FTP account of a subscription cannot be removed.
- Confirm removal and click OK.
Using File Manager in Customer Panel.
This way is more convenient since it uses the Customer Panel GUI and provides a set of useful features, for example, a visual HTML editor and a file permissions manager.
- On your computer, add the folder containing your website’s files to an archive (ZIP, RAR, TAR, TGZ, or TAR.GZ).
- In Plesk, go to Files, click the httpdocs folder to open it, click Upload, select the archive file, and then click Open.
- Once the file has been uploaded, select the checkbox next to it and then click Extract Files.