VPS and Dedicated Server user’s may want to enable Website Statistics in cPanel. You can easily do this following some simple steps.
- Login to your WHM account using your Username & Password.
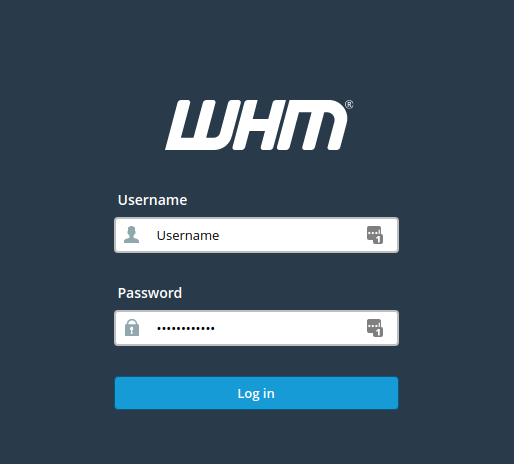
- From the Left pane, select the Statistics Software Configuration option available under Server Configuration.
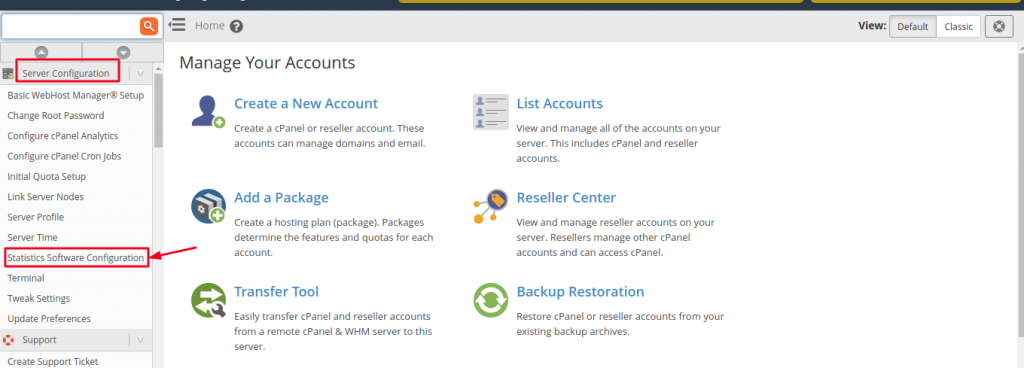
- In the Statistics Status Summary box, click on the drop-arrow for “User to Display”, then select the user that you wish to view. Once done, click on the GO button to generate the report.
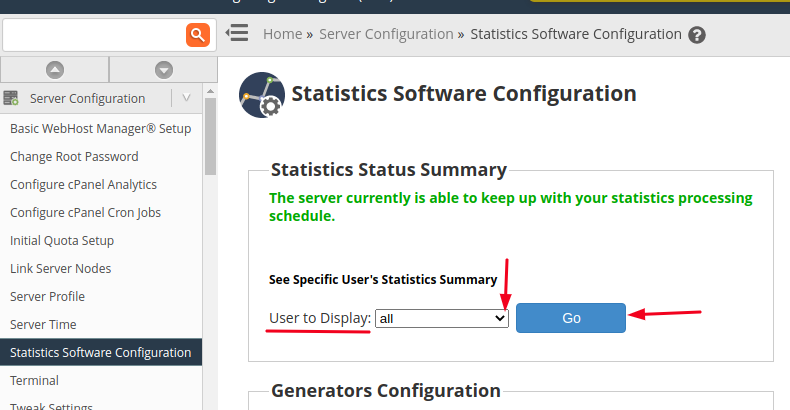
- Then scroll down to the Generators Configuration section at right.
In the table you will see a list of the statistics generators. You can click on the check boxes to select if the stats generator can be seen by users and if they are active by default.
Once you have selected your preferred Generator click on Save button.
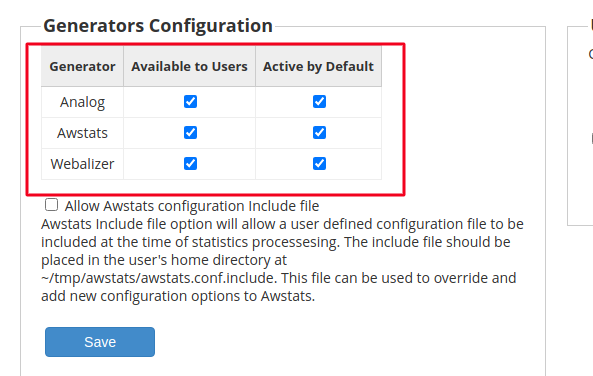
- On the right side of Generator’s Configuration, you will be able to see User Permissions, where you can select the Permissions of the Users accordingly. Once selected click on Save button.
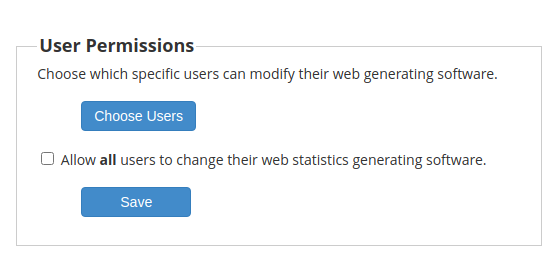
- Now to the bottom of the page you will see Schedule Configuration, where you will be able to set Log Processing Frequency for a certain value of hour. Mention your preferred time there in hours and click on Save.
Also, the same way you can set the Bandwitdth Processing Frequency.
Here’s an example of the same below:
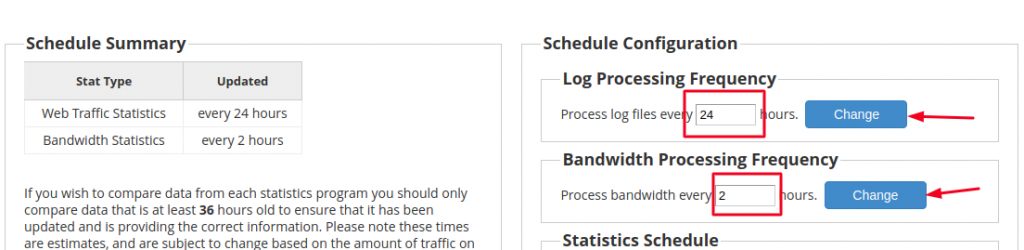
- The final option that you can set in the Schedule Configuration is the Statistics Process time schedule.
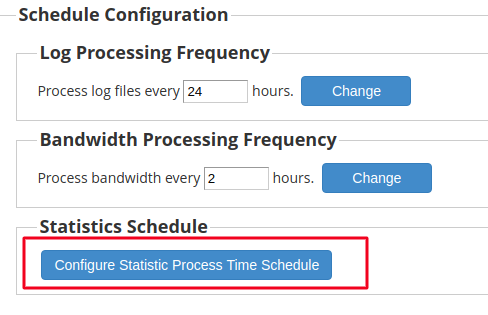
Once you click on it, you will be taken to a new page, where you will be able to select all hours that you would like log analysis NOT to be performed. Select the appropriate time and click on Save.
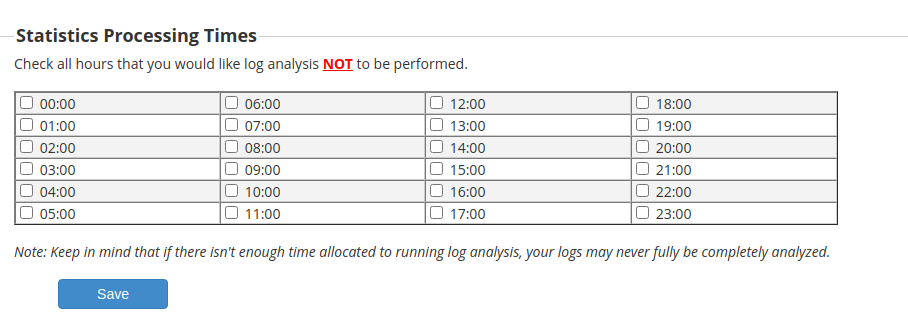
Also there is an Additional feature at the bottom, selecting which you can prevent the log processing and backups from running at the same time. You can enable it by checking the box to the left and clicking on Save button.
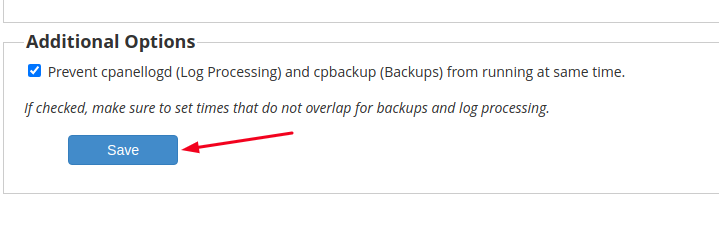
That’s it, you have completely configured your Website Statistics Software which your Users or you can view.
