Here we will talk about how to download a copy of your website backup locally on your System using cPanel backup feature.
Step 1: Log into the cPanel and search for files in which you can find Backup icon. Click on this icon.
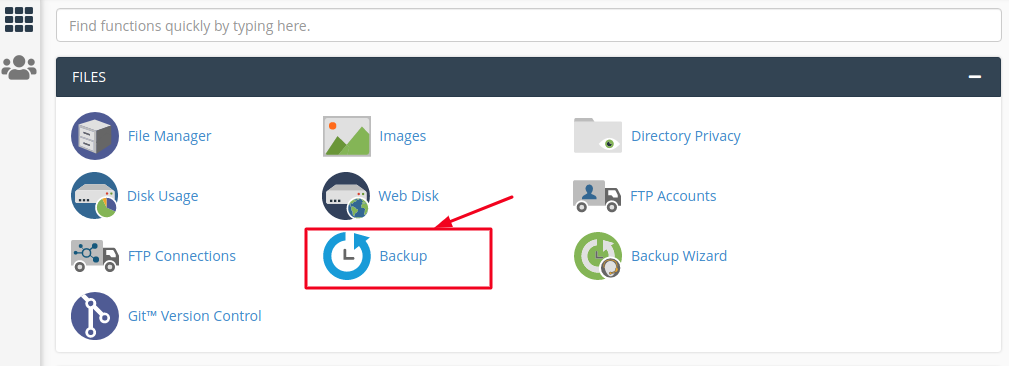
Step 2: This is the backup wizard where you will be asked to download the full website backup. Click on the Download a Full Account Backup button.
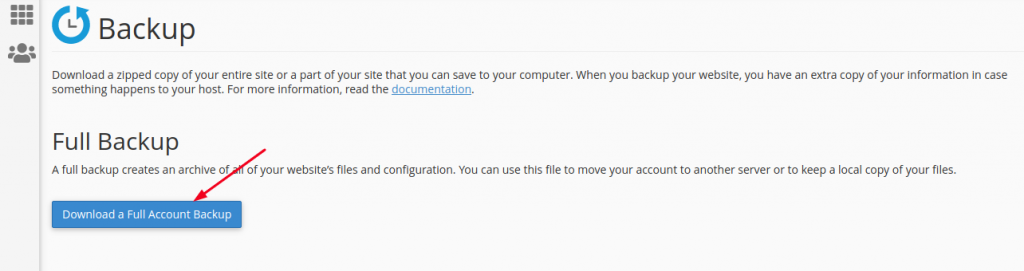
Step 3: In order to create a backup you will be asked to choose the backup destination and the email address.
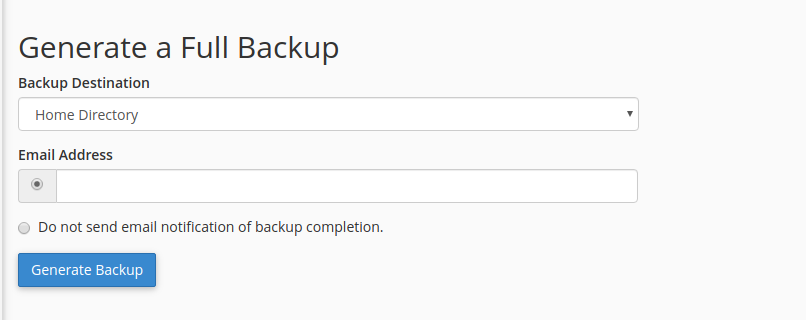
If you don’t want to receive the notification, you can choose Do not send email notification of backup completion.
Once you fill these things, click on the Generate Backup button.
Step 4: You will see a notification of the backup generation in progress and you will receive a notification on your email when it’s done.
You don’t need to wait for that. Just click on the Go Back link shown below.
Step 5: Now you can see a link below Backups Available for Download. To download it, just click on that and the download will start.
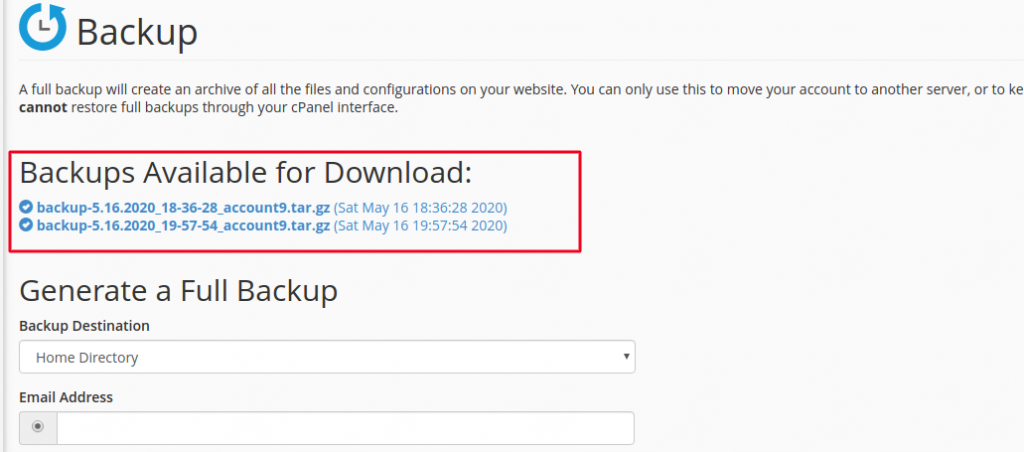
Once it gets downloaded to your computer and you can store it somewhere safe so that the backup could be used in case of any emergency.
