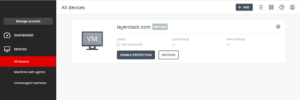Once you place an order for the Acronis Backup solution, you will receive an email on your registered email ID from Acronis. Kindly follow the instructions in the email for setting up the password of the Acronis console. Once you have set the password kindly log in to the Acronis Cloud to install the Acronis backup agent.
A. Installation of Acronis Backup Agent on Windows server:
- Login to the client’s server via RDP.
- Login to the Acronis Portal and navigate to the Devices section. Click on the +Add icon in the top right corner to add a new device.
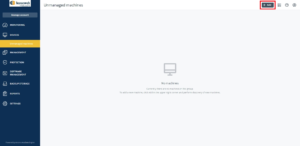
- In the Server selection, select the Windows server.
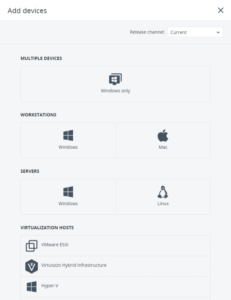
- An .exe file will get downloaded. Run the installation file and click the install agents.
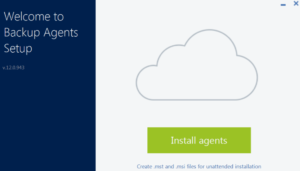
- It will prompt you to log in to the Acronis console and log in using the credentials available.
- Once agent installation has been completed, click on the Register the Machine button in order to register the machine to the management server.
- You will be automatically prompted to log in to the Acronis Cyber Protect Console one more time and the device registration information will be displayed. Click on Confirm Registration.
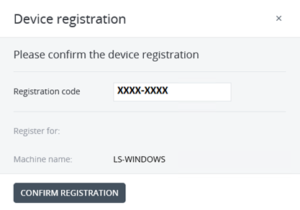
- The server in which the agent has been installed will now show up inside the Acronis portal under All Devices.
B. Installation of Acronis Backup Agent on Linux server (cPanel Server):
- To install the Acronis Backup plugin for WHM and cPanel, run the following command:
sh <(curl -L https://download.acronis.com/ci/cpanel/stable/install_acronis_cpanel.sh || wget -O -https://download.acronis.com/ci/cpanel/stable/install_acronis_cpanel.sh)
- This command runs the installation script.
- For installation of the Backup Agent, Kindly follow the below steps:
- Login to the WHM Panel
- Go to Plugins >> Acronis Backup
- Specify the credentials of the account to which the machine should be assigned.
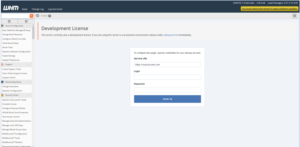
4. During the installation, the software checks if the ports required for communication with the cloud are open. If some of the ports are closed, the software shows the hostnames and ports the software needs to access.
5. If you need to open ports, do so, then close the wizard and restart the installation. Completing the installation may take several minutes. You can leave the page during this process.
C. Installation of Acronis Backup Agent on Linux server (Plain Server):
- Login to the server via SSH
- Paste the below command
wget https://sg-cloud.acronis.com/download/u/baas/4.0/12.5.23140/Cyber_Protection_Agent_for_Linux_x86_64.bin
- Make the downloaded binary file executable.
chmod +x Cyber_Protection_Agent_for_Linux_x86_64.bin
- Run the installer file by executing the below command.
./Cyber_Protection_Agent_for_Linux_x86_64.bin
- The Acronis agent setup will now be initiated. From under Component Selection, select Agent for Linux and then click on Next.
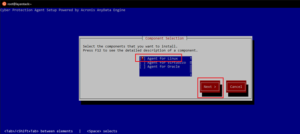
- A prompt notifying that some of the required packages are not being installed will be shown. Click on Continue to automatically install the packages.
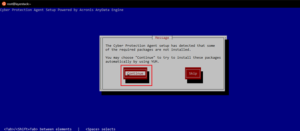
- The installation of the required packages will proceed.
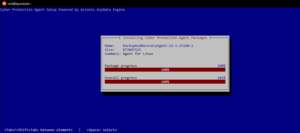
- Once the installation is completed, a prompt to register the machine will be displayed. Click on the Register the Machine button.
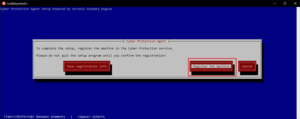
- If you get any error as below, click OK in the Message window, and then click on Show Registration info.
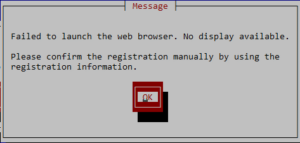
- Once the Show Registration info button is clicked, a new message window will open with the Registration link and Registration code.

- Open the Registration link in a browser, log in to the Acronis account, and enter the Registration code. Click on Check Code.
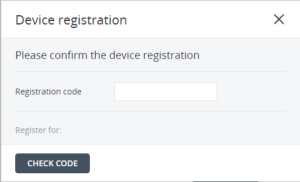
- Once the registration has been completed successfully, the agent installation console will also show a message that the agent installation has been completed successfully.
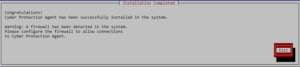
- The server in which the agent has been installed will now show up inside the Acronis portal under All Devices.