Google Workspace accounts will only allow access to apps using OAuth. Password-based access (with the exception of App Passwords) will no longer be supported. POP and IMAP are NOT going away and can still be enabled with apps that connect using OAuth.
These versions of Outlook support OAuth:
- Outlook from Microsoft 365 (desktop version)
- Outlook 2019
- Outlook 2016
- New Outlook for Windows (In built with windows os)
Check what version of Outlook you have.
Notes:
- Outlook 2016 volume licensed version with Windows Installer (MSI) does not support OAuth.
- When you connect your Gmail account to Outlook, you might get a warning message in your inbox telling you that a new sign-in was detected. This is expected behavior.
Kindly re-add the account in Outlook 2016 and higher by following the below steps with the help of your IT person
Note: If your email account was previously configured as POP, we recommend taking a backup before proceeding. Please consult with your IT department for assistance
Step 1: Connect Your Google Workspace Account
If Google Workspace is your primary email provider (i.e., your MX records are configured for Google Workspace), proceed to add your Google Workspace account and click “Connect” to establish the connection, this will most likely skip step 2
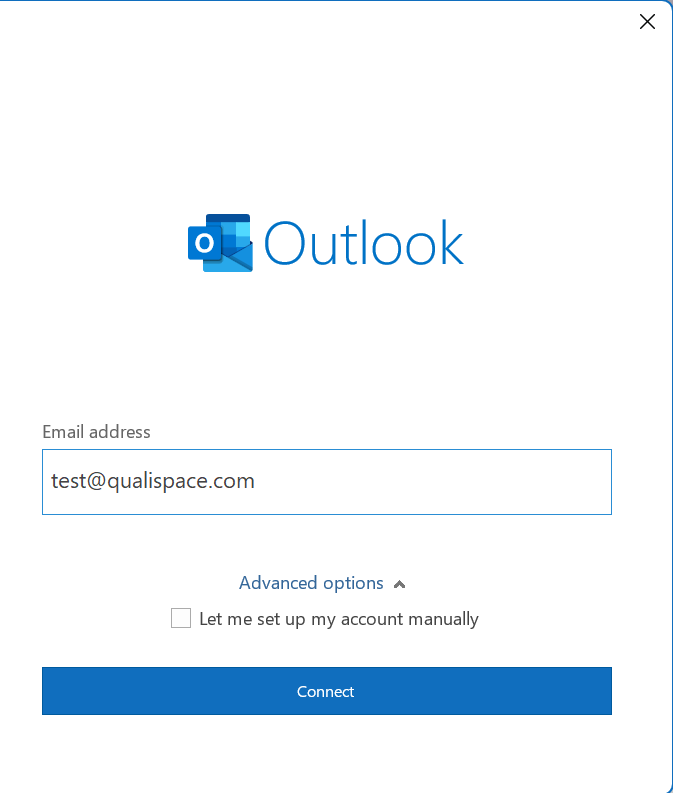
Secondary Email Provider: If Google Workspace is your secondary email provider (i.e., you are using Dual Delivery with MX of different mailing service provider), select “Let me set up my account manually” to proceed with manual configuration.
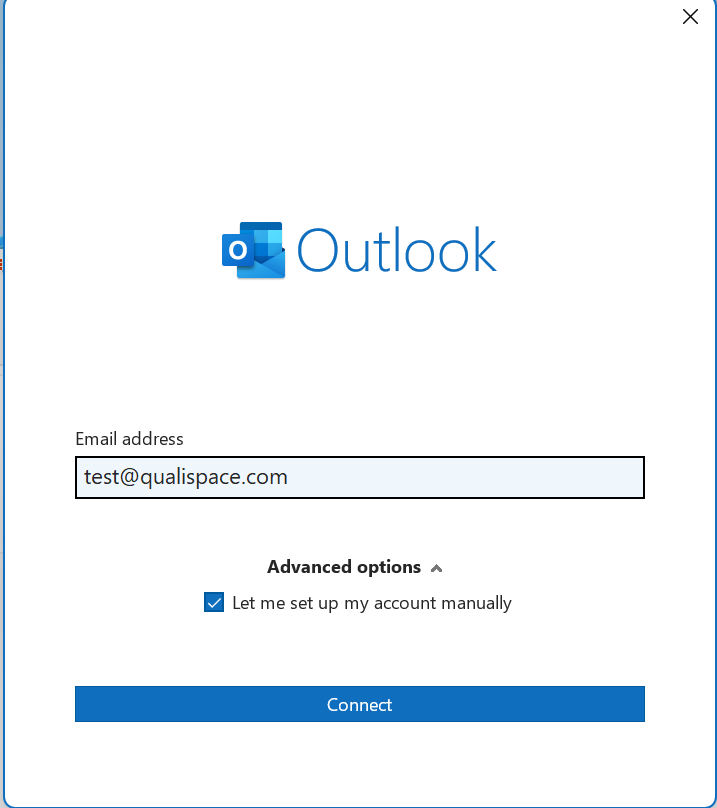
Step 2: Configure Your Email Settings
With assistance from your IT department, fill in the required configuration details as follows:
- IMAP Configuration:
- Host: imap.gmail.com
- Port: 993
- POP3 Configuration:
- Host: pop.gmail.com
- Port: 995
- SMTP Configuration:
- Host: smtp.gmail.com
- Port: 465
- Encryption: SSL
Ensure that these settings are entered correctly to establish a secure connection.
After entering the required settings, click “Next” to proceed.
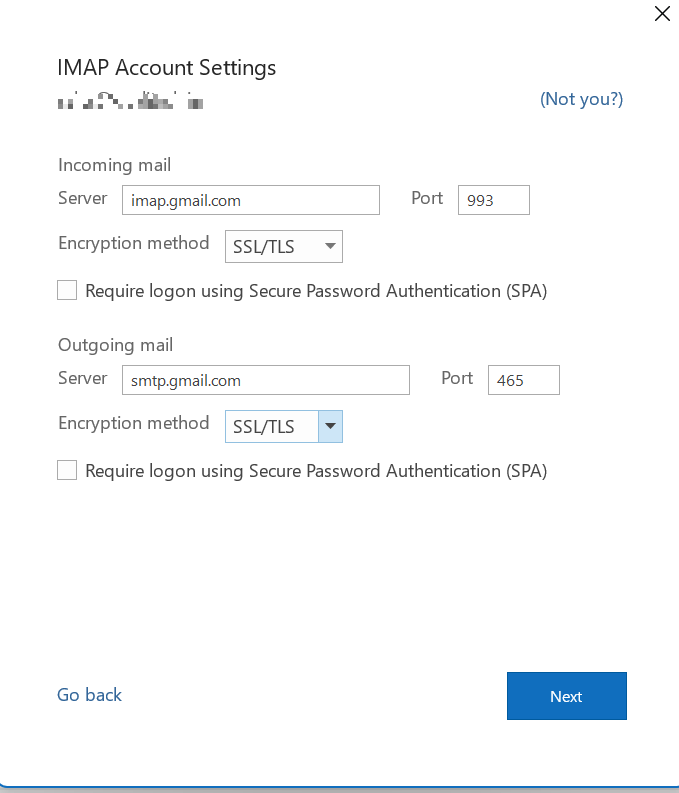
A pop-up window will appear. If your email address is not pre-filled, enter the email address you are trying to configure.
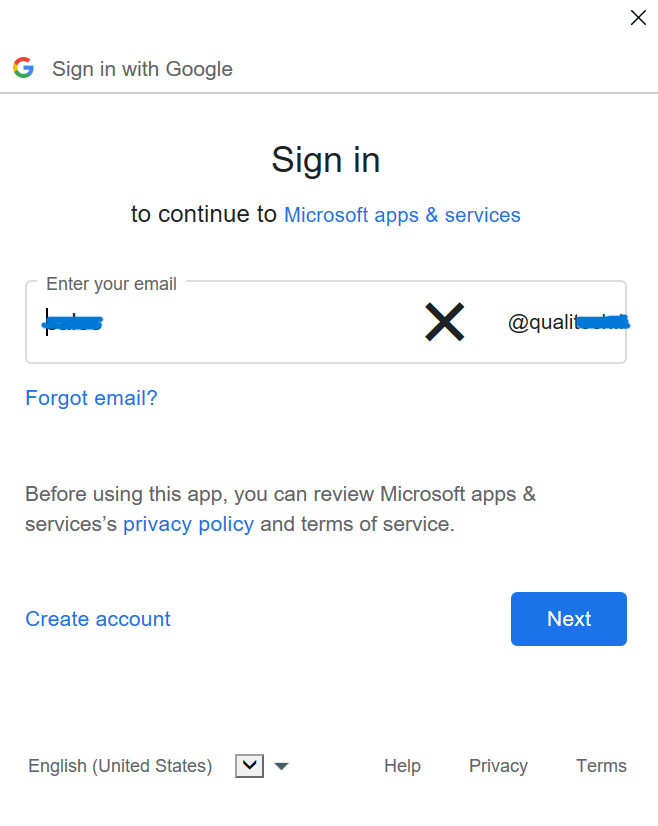
Step 3: Grant Permissions
Scroll down and click “Allow” to grant the necessary permissions for configuring the account.
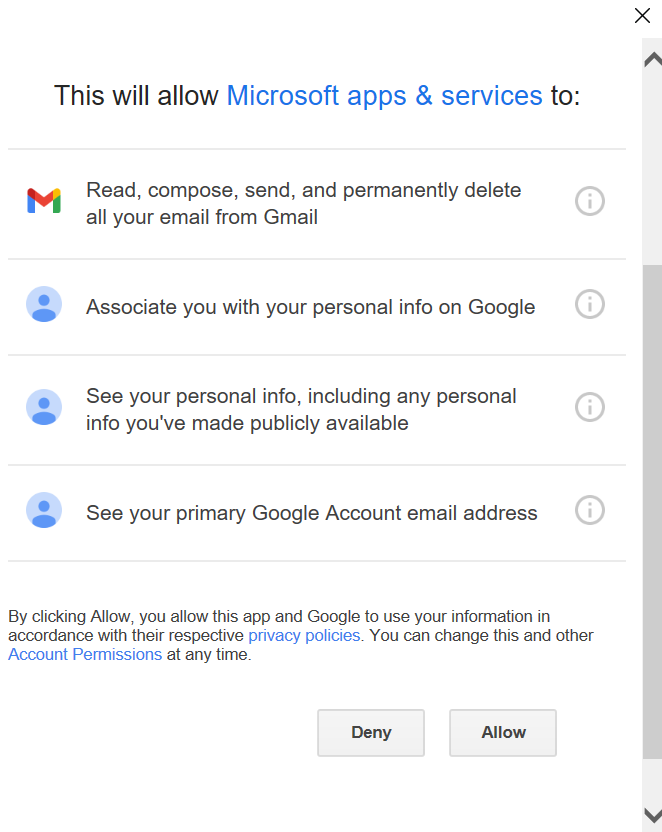
Step 4: Configuration Completion for Outlook
Your account will now be configured.
● Thunderbird or another email client: Re-add your Google Account and configure it to
use IMAP with OAuth.
● The mail app on iOS or MacOS, or Outlook for Mac, and use only a password to
login: You’ll need to remove and re-add your account. When you add it back, select “sign
in with Google” to automatically use OAuth.
Calendar Applications
● If you use an app that uses password-based CalDAV to give access to your calendar,
switch to a method that supports OAuth. We recommend the Google Calendar app
[Web/iOS/Android] is the most secure app to use with your Google Workspace account.
● If your Google Workspace account is linked to the calendar app in iOS or MacOS and
uses only a password to login, you’ll need to remove and re-add your account to your
device. When you add it back, select “sign in with Google” to automatically use OAuth.
Read more
Contacts Applications
● If your Google Workspace account is syncing contacts to iOS or MacOS via CardDAV
and uses only a password to login, you’ll need to remove your account. When you add it
back, select “sign in with Google” to automatically use OAuth. Read More
● If your Google Workspace account is syncing contacts to any other platform or app via
CardDAV and uses only a password to login, switch to a method that supports OAuth.
All Other Applications
Note: If the app you are using does not support OAuth, you will need to switch to an app that
offers OAuth, or ask your admin to contact the supplier of your app and request that they add
OAuth as a way of connecting your Google account, or create an app password to access these
apps.
