For various reasons, users may want to forward incoming messages to their Enterprise email account to another email address. Users can set up email forwarding to automatically send all incoming messages to a secondary account or they can manually forward a single message to a secondary account.
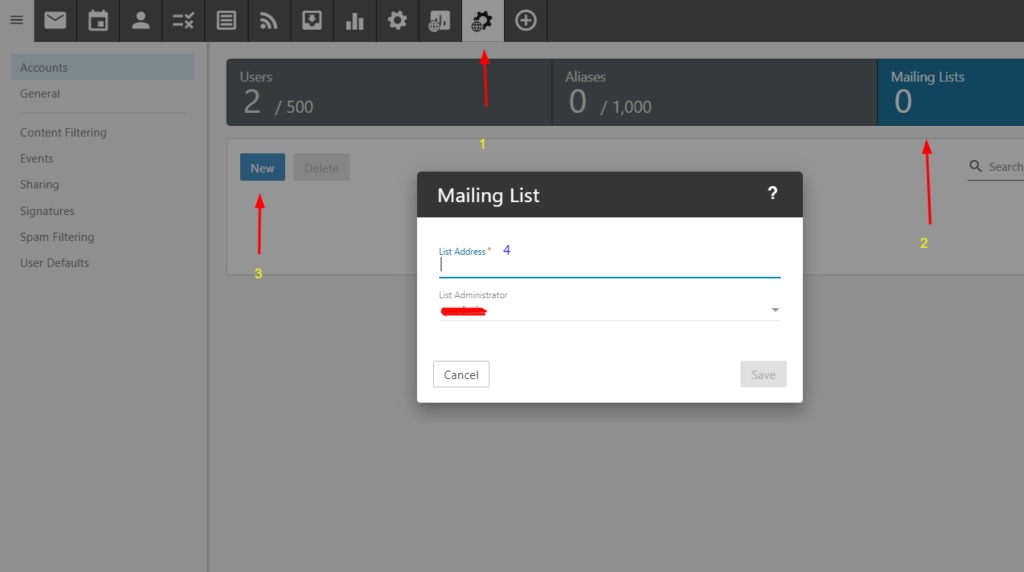
Forwarding All Incoming Messages
Follow these steps to set up automatically forward all incoming messages to another email account:
- Log in to Enterprise Email.
- Click the Settings icon.
- Expand the My Settings folder.
- Click Account Settings.
- Click the Forwarding tab.
- In the Forwarding Address field, type the email address you want messages to forward to. If forwarding to multiple email addresses, separate address with a comma.
- If you want the messages deleted from your Enterprise Email account once they have been forwarded, select the Delete messages when forward checkbox.
- Click Save.
Forwarding a Single Message
Follow these steps to forward a specific message from your Enterprise Email account:
- Log in to Enterprise Email.
- Click the Email icon.
- In the navigation pane, select the folder in which the message is saved. A list of messages will load in the content pane.
- Click the desired message in the content pane. The message will load in the preview pane.
- Click Forward in the preview pane toolbar. This will open a new message window that you will use to forward the message.
- In the To field, type the email address you want to forward the message to. If forwarding to multiple email addresses, separate address with a comma.
- Click Send.
