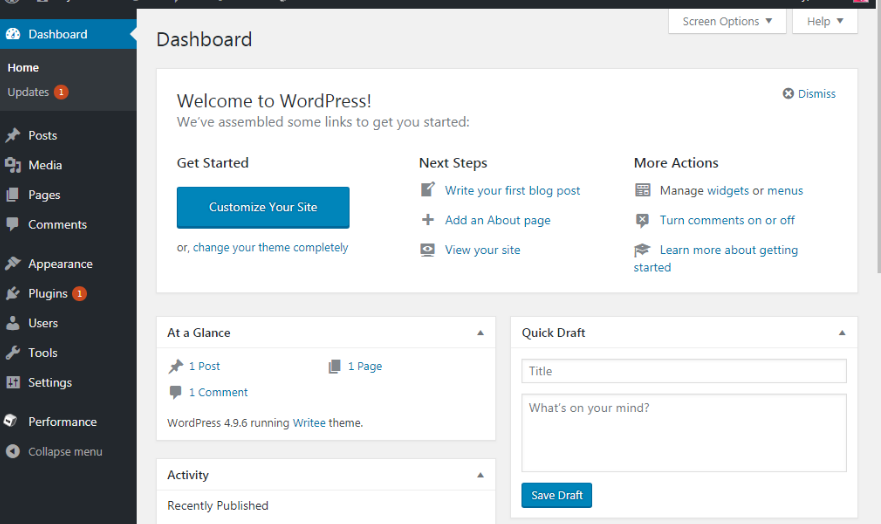- Log in to your Cpanel Account using your Internet Browser.
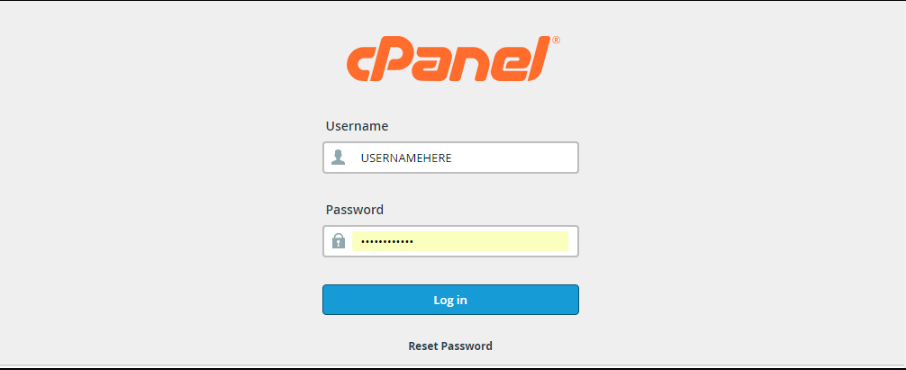
- On the next screen, you will see the Cpanel dashboard, locate the text box that reads, “Find functions quickly by typing here:” Just enter the name “Softaculous”. The script installer will be displayed below together with all apps that it supports.
- Click “WordPress” and proceed as shown below:
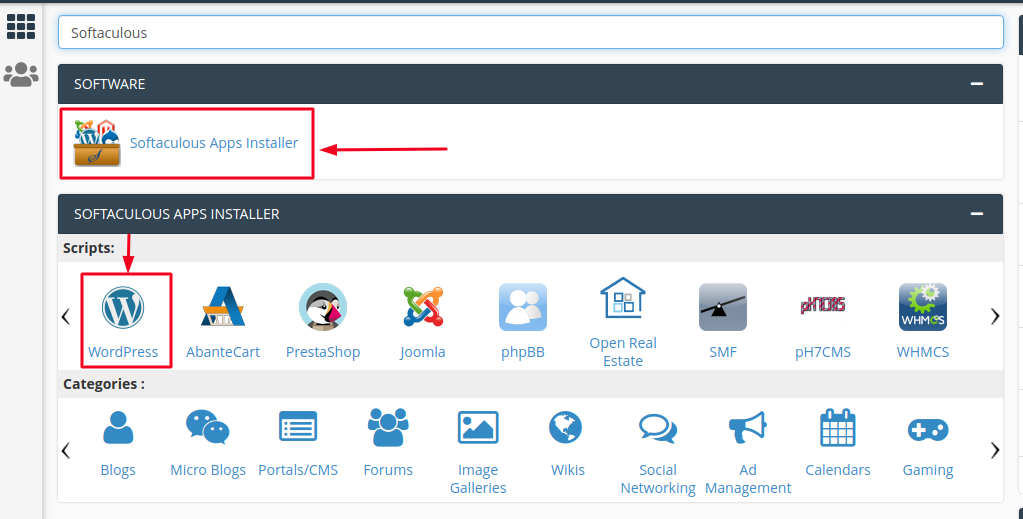
- On the next screen, you will see a brief description of the WordPress version that you are about to install on your website, click on the button labeled ‘Install’. You will be taken to the ‘Software Setup’ page as shown below:
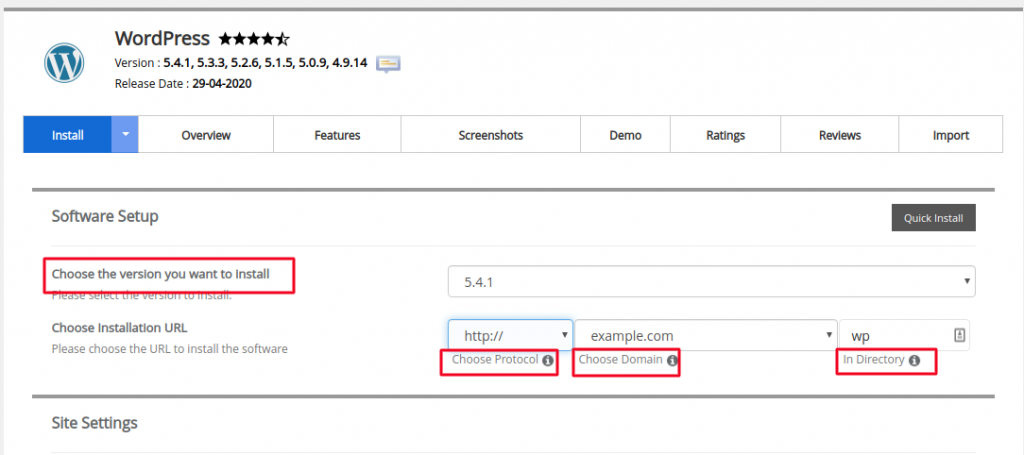
Choose your desired protocol. The recommended one is ‘http://www.’ or ‘https://www.’ Use https only if you have an SSL certificate for your domain.
Then choose your domain below. You can leave the ‘In Directory’ textbox blank unless you want to install WordPress under a subfolder.
- Next, you will see your website settings as shown below:
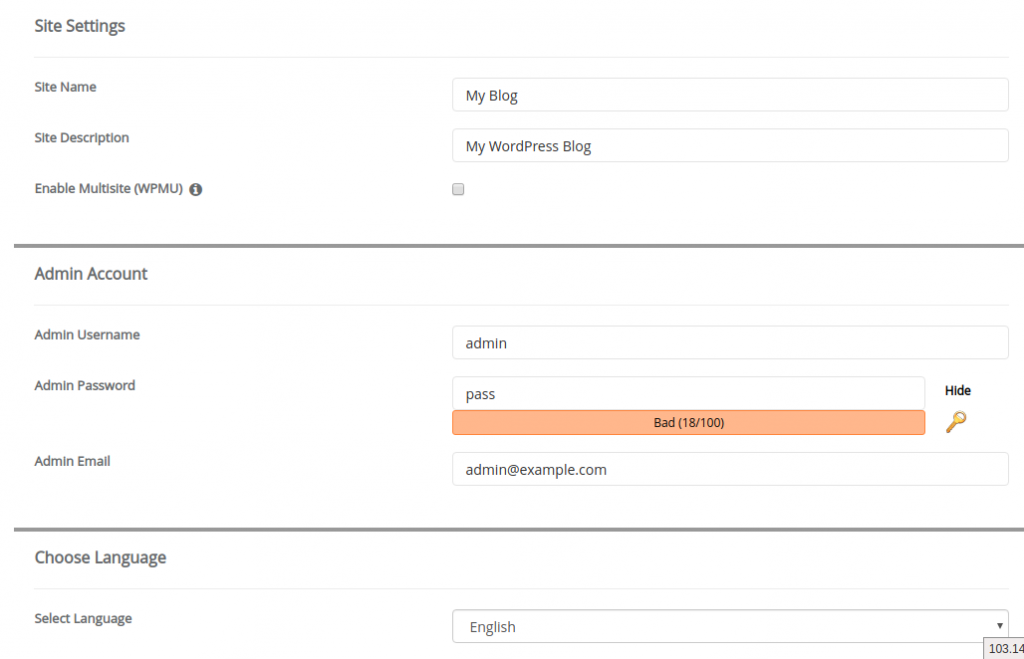
Enter the name of your website and a brief description. Then, choose an admin username, password, and email. You will need these details to log in to your WordPress admin panel, so choose a strong password. Select your preferred language and scroll down to proceed.
- The next screen displays an option where you can install some plugins (this is optional), then choose your desired theme. Remember to add your email address one more on the text box that reads, “Email installation details to”. Finally, click on the ‘Install’ button.
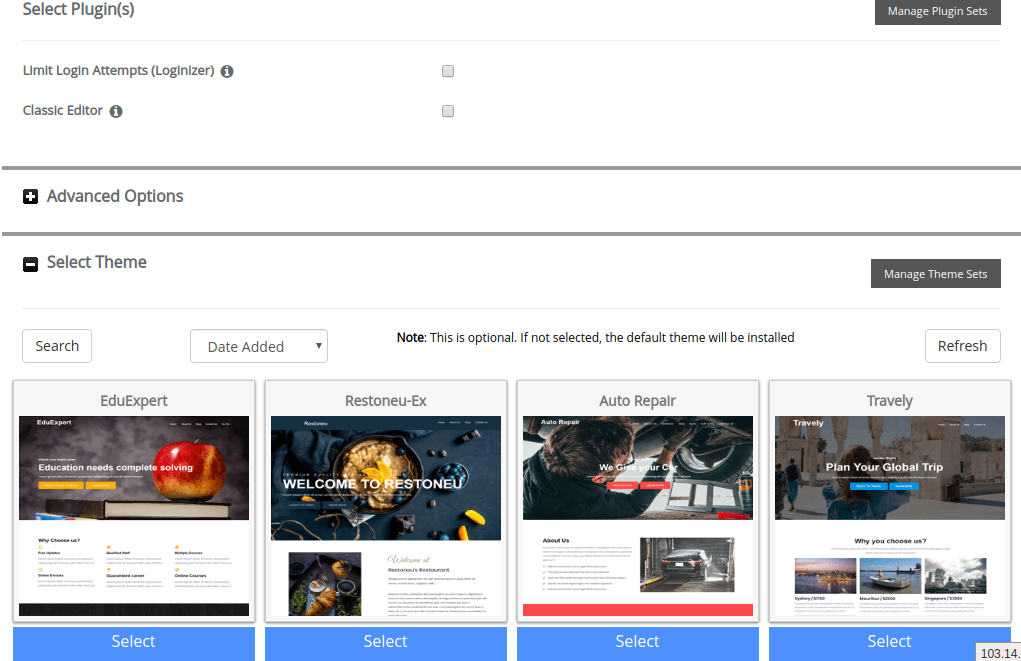
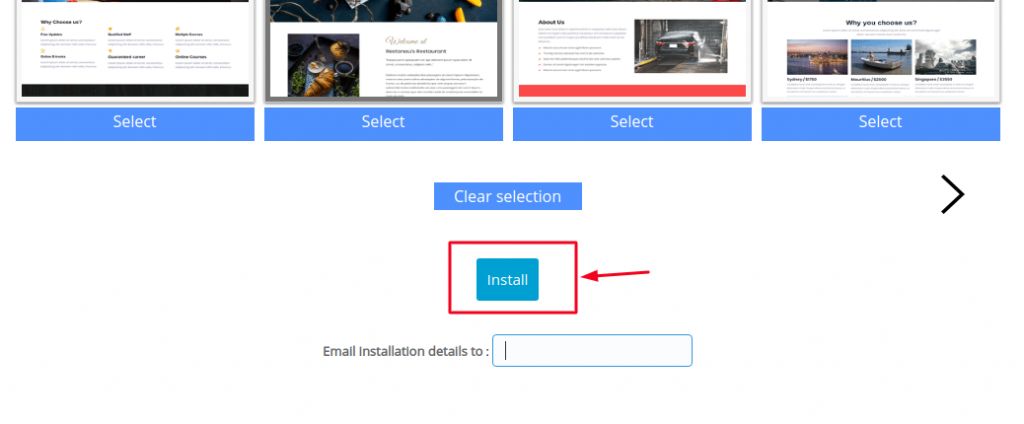
The Softaculous apps installer will check the submitted data and make WordPress Installation on your website
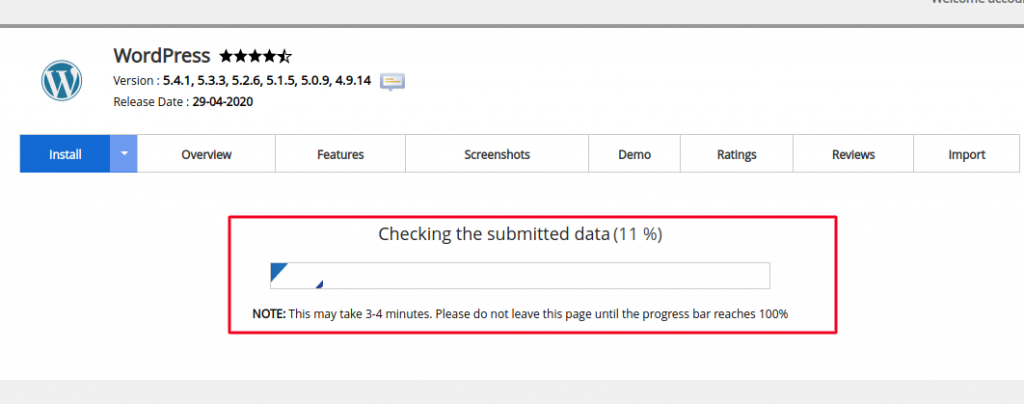
You will then be taken to the congratulations screen as shown below and email with your WordPress installation details will be sent to the address that you entered above:
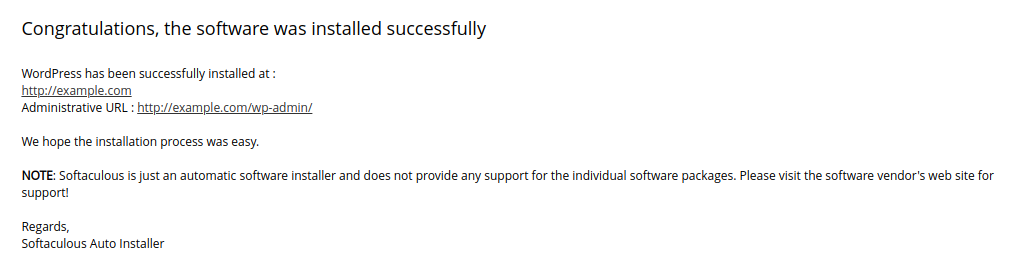
- Log in to your WordPress site by typing the administrative URL e.g. http://www.example.com/wp-admin/
Your installation is now complete and you will be taken directly to your WordPress dashboard as shown below: