An email alias is essentially a forwarding email address that can be used to forward messages to a single address or multiple email addresses. Aliases are most commonly used for departments or groups of individuals, like a small team of people working on a project or task. For example, in a working environment with multiple email addresses, the office may want to make a central email address that distributes messages to all personnel. The alias, workplace@example.com, can be made for messages to be sent and then distributed to all of the employees.
This settings page is only available to domain administrators.
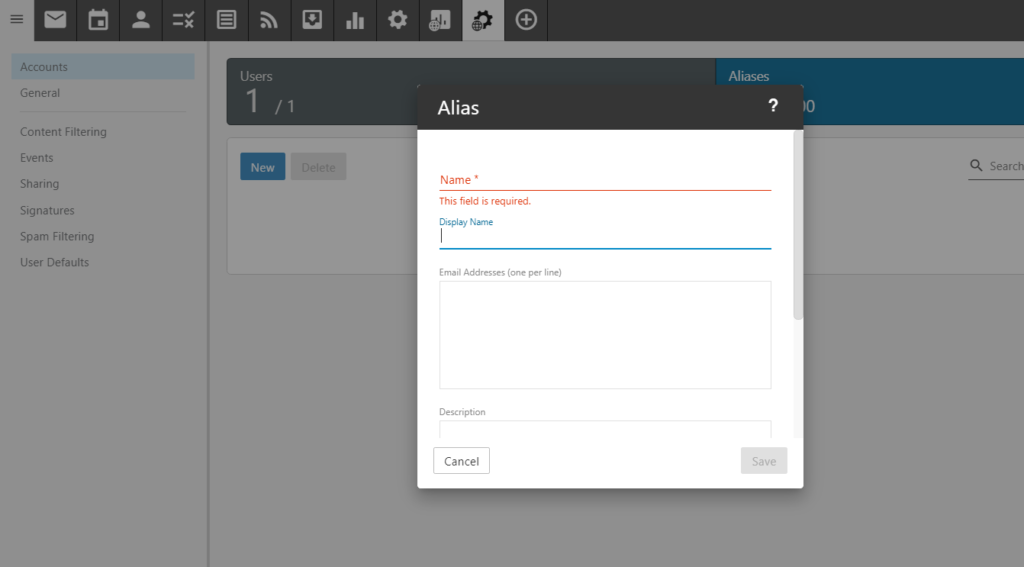
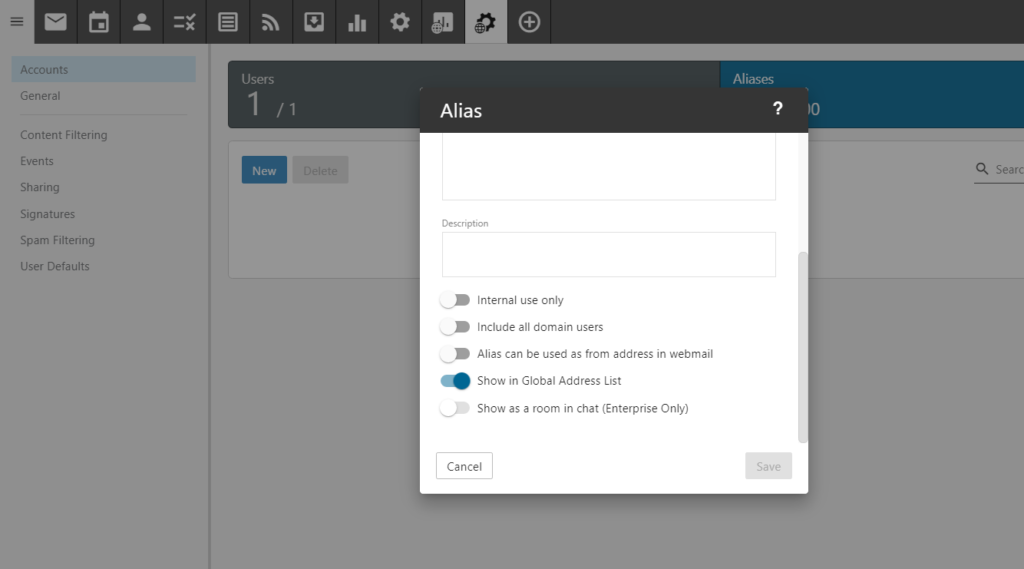
Note: Even though an alias acts as an email address, users cannot login to an alias like they do a standard email address; there is not a mailbox associated with the alias and no email is ever actually stored for the alias itself. Instead, emails are simply sent to the list of addresses provided for the alias and are stored in the mailboxes of the individual users.
To access the email aliases for the domain, log in as a Domain Administrator and use the Menu icon to navigate to the Domain Settings section. Then click on Accounts in the navigation pane and navigate to the Aliases tab.
To create a new email alias, click New. Whether creating a new alias or editing an existing one, the following options will be available:
- Name – The name of the alias. This name will be used to create the email alias address. For example, if you named the alias “info” and your domain is “example.com,” the email alias address would be info@example.com.
- Email Addresses (one per line) – Type the full email address(es) of the user(s) who should receive emails sent to this alias.
- Internal use only – Enable this option to only allow emails to be received from addresses within the alias’ domain.
- Include all domain users – Enable this option to include all domain users automatically in the alias. Note: This option does not override the email addresses listed in the Email Address box. If selected, all domain users will be included in addition to the users entered in the Email Addresses text box.
- Allow users to send from this alias – Enable this option to allow users to manually change their Send From address to the email alias address on new emails and replies.
- Show in Global Address List – Enable this option to display the alias in the Global Address List. Note: This feature is only available when using Enterprise Email PRO.
